Many of us continue to face a frustrating challenge: an overwhelming influx of spam emails. This is when spam is more than just a nuisance – it becomes a real problem. Why are some inboxes inundated with spam? We look at why it’s happening and what you can do about it.

The Connection Between Data Breaches and Spam
Data breaches are alarmingly common, and stolen email addresses can be easily sold on the dark web. People who receive a lot of spam have often had their email addresses exposed on the dark web. There is a direct connection between data exposure and the amount of spam in our inbox.
The Role of Artificial Intelligence
AI is significantly contributing to the rise of spam emails by enabling spammers to automate content generation, craft personalized messages, and conduct targeted campaigns at an unprecedented scale. With advanced natural language processing, spammers can create convincing emails that evade traditional spam filters, while machine learning allows them to analyze data and segment audiences effectively.
The Reality of Online Sign-Ups
Every time you sign up for a service, your email address enters a database, and depending on the company’s privacy practices, that information can be at risk. It’s essential to approach online sign-ups with caution – consider using disposable email addresses for non-essential services and researching a company’s privacy policy. Being aware of the implications of online sign-ups is crucial for protecting your personal information.
Have I Been Pwned: A Crucial Resource
A valuable tools available is https://haveibeenpwned.com, a legitimate website where you can check if your email addresses have been compromised in known data breaches. By simply entering your email address, you can see if it has appeared in any breaches, along with details about the specific incidents.
Knowing whether your email has been compromised can be a wake-up call. If you find that your address is listed, it’s a strong indicator that you may start receiving more spam as your information is likely being circulated among spammers.

Steps to Protect Yourself
There are some steps you can take to safeguard your inbox.
- Check for Breaches: Regularly use Have I Been Pwned to check if your email address has been involved in any data breaches. If it has, consider changing your password and enabling two-factor authentication.
- Use Unique Email Addresses: Create different email addresses for different purposes—one for personal use, another for shopping, and a third for newsletters. This way, if one address gets spammed, the others remain unaffected.
- Be Selective About Subscriptions: Unsubscribe from any newsletters or promotional emails that no longer interest you. Take a moment to read privacy policies before signing up for services. (Unsubscribing to actual spam will only confirm your email address and not remove you from any list.)
- Limit Public Exposure: Avoid sharing your email address publicly on social media, forums, or untrusted sites. The more visible your email is, the more likely it is to end up in a spammer’s hands.
- Use an Email Client such as Apple Mail, Outlook, and Thunderbird to add another layer of spam filtering.
Using Runbox’s Spam Filter Alongside Your Email Client
In the ongoing battle against spam, utilizing multiple layers of filtering can significantly enhance your email experience. For Runbox users, combining the built-in spam filter with the spam filtering capabilities of your email client offers a powerful strategy to keep unwanted emails at bay. Because our spam filters and email client junk filters serve different roles in the email ecosystem, they can both be useful in combating spam.
Runbox is the first line of defense, using algorithms to analyze messages and determine their likelihood of being spam based on various factors like content, links, sender reputation, and historical data. When messages hit your email client inbox they’ll go through another layer of scrutiny where another set of algorithms are applied.
The Dual Spam Filter Approach
- Runbox’s Spam Filter: Runbox features a robust spam filtering system powered by SpamAssassin. This filter analyzes incoming emails based on various criteria—such as sender reputation, content, and user-defined settings. By using advanced algorithms, it effectively identifies and separates spam from legitimate emails, moving unwanted messages to a designated spam folder.
- Email Client Filters: Most email clients, including Apple Mail, Outlook, and Thunderbird, come with their own built-in spam filtering options. These filters work independently from the Runbox spam filter and can provide an additional layer of security. They analyze incoming messages using their algorithms and can flag, move, or delete suspected spam.
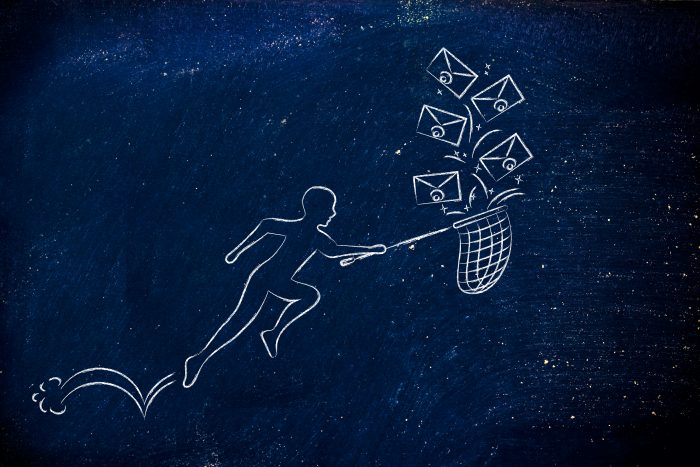
Setting Up Junk and Spam Filters in Popular Email Clients
Apple Mail
Apple Mail includes a built-in junk mail filter designed to automatically detect and filter out unwanted emails. Here’s how to set it up:
- Access Preferences:
- Open Apple Mail and go to Mail in the menu bar.
- Select Preferences, then click on the Junk Mail tab.
- Enable Junk Mail Filtering:
- Check the box that says “Enable junk mail filtering.”
- You can choose your preferred level of filtering: “Move it to the Junk mailbox,” “Mark as junk mail,” or “Leave it in my Inbox.”
- Customize Filter Options:
- You can set preferences to filter messages based on various criteria, such as:
- Sender’s address
- Unwanted content
- Messages from unknown senders
- Add addresses to the Whitelist (safe senders) or Blacklist (blocked senders) to fine-tune your filtering.
- You can set preferences to filter messages based on various criteria, such as:
- Review and Manage Junk Mail:
- Regularly check the Junk mailbox to ensure that legitimate emails aren’t being misclassified. You can mark emails as “Not Junk” to improve the filter’s accuracy.
Microsoft Outlook
Outlook offers junk email filtering that adapts to your preferences. Here’s how to set it up:
- Access Junk Email Options:
- Open Outlook and go to the Home tab.
- Click on Junk in the ribbon and select Junk E-mail Options.
- Choose Filtering Level:
- Select from various levels of filtering:
- No Automatic Filtering: All messages will go to your Inbox.
- Low: Only the most obvious junk emails are filtered.
- High: Most junk emails are filtered, but some legitimate messages may be caught.
- Safe Lists Only: Only messages from your Safe Senders list will be delivered to your Inbox.
- Select from various levels of filtering:
- Add Safe and Blocked Senders:
- Use the Safe Senders and Blocked Senders tabs to add email addresses or domains you want to always receive messages from or block entirely.
- Regularly Review the Junk Folder:
- Periodically check the Junk folder for any legitimate emails that may have been incorrectly flagged. You can right-click on them and select “Not Junk” to move them back to your Inbox.
Mozilla Thunderbird
Thunderbird’s spam filtering is highly customizable. Here’s how to set it up:
- Access Junk Mail Controls:
- Open Thunderbird and click on Tools in the menu bar.
- Select Account Settings, then choose Junk Settings for your email account.
- Enable Junk Mail Controls:
- Check the box that says “Enable junk mail detection.”
- Select how you want Thunderbird to handle junk emails (e.g., move them to the Junk folder or mark them).
- Customize the Filter:
- Adjust the sensitivity of the junk mail filter using the slider. You can set it to low, normal, or high sensitivity, depending on how aggressively you want it to filter messages.
- You can also configure settings for training the junk mail filter by marking messages as “Junk” or “Not Junk.”
- Manage Whitelists and Blacklists:
- Use the Junk Settings to add addresses to the White List (always accept) or Black List (never accept).
- Regular Review of the Junk Folder:
- Check the Junk folder regularly for any false positives. Marking emails as “Not Junk” will help the filter learn your preferences over time.
Be Aware of Legitimate Email In Spam Folder
Using an Email client such as Apple Mail, Outlook or Thunderbird can help filter spam, but because they use their own algorithms they can also override the decisions made by the Runbox spam filter. This means that even if an email has been marked as safe and allowlisted on the Runbox server side, it might still end up in Junk/Spam instead of your inbox. In essence, by the time the email reaches your inbox, an email client has potentially overruled the decisions already made by filters you have set up in Runbox. The training of spam is a process, and the filters are constantly learning.
The most effective ways to prevent legitimate emails from ending up in your Junk folder is to add the sender’s email address to your contacts or allowlist. This action tells your email client that you recognize and trust this sender, significantly reducing the likelihood of their messages being misclassified as spam.
In addition to adding contacts, setting up email filters is another tool at your disposal. Filters allow you to automatically direct important emails to specific folders.
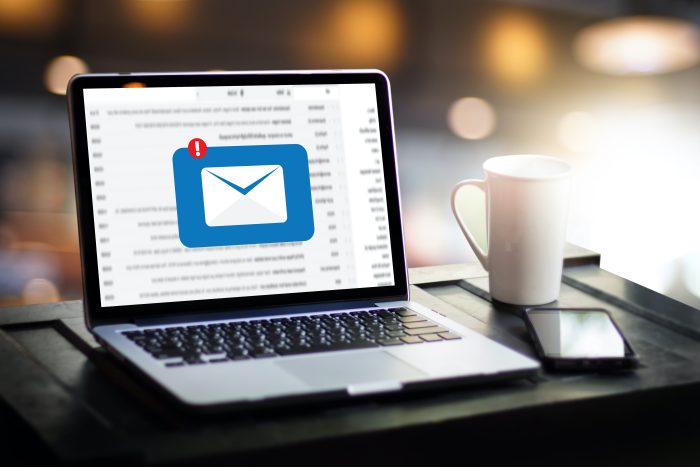
Keeping allowlists identical in Runbox and your email client can help ensure that legitimate emails consistently reach your inbox without being misclassified as spam. Check your spam or junk folder periodically to ensure that important emails haven’t been misclassified. This can also help improve the accuracy of your email provider’s spam filter.
You can read more about spam on our blog and why there’s so much of it these days.
More useful information about filter, allowlists and blocking senders is found on our help page.
We have a dedicated Help Page where you can find important information about how to report spam problems. We want to hear from you!
