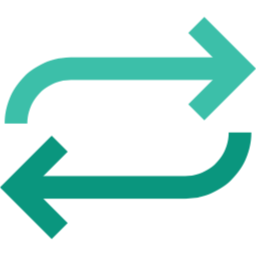Spam these days is no joke. Keeping our inboxes tidy can feel like a full-time job, and just when you think you’ve got it under control, an unexpected twist occurs: legitimate emails end up in your Junk folder. Yes, we’re talking about the moment when you realize important messages are hiding away in spam purgatory, thanks to email clients like Apple Mail, Outlook and Thunderbird.

Last week we wrote about a dual spam filter approach using email clients and how to set this up. We also talk about how spam has increased dramatically lately, and the reasons why. Here we look at how legitimate emails can end up in the Junk folder
The Frustration of Missing Emails
We’ve all been there. You’re expecting an important email, maybe a project update or a message from a friend, and it never arrives. You check your inbox—nothing. You start to wonder if they even sent it. Then, on a whim, you dive into your Junk folder, and there they are. Emails you thought were lost, marked as spam by your email client.
But it gets even more frustrating. Sometimes you have already filtered these emails specifically. You added them on your allowlist (what we used to call whitelist) in your Runbox Webmail, meaning you’ve already done the work to ensure they reach your inbox. So, why does your email client override your careful training and send them to Junk anyway?

How Legitimate Email End up In The Junk Folder
Let’s break it down. Email client junk filters and Runbox spam filters serve different roles in the email ecosystem. Runbox is the first line of defense, using algorithms to analyze messages and determine their likelihood of being spam based on various factors like content, links, sender reputation, and historical data. When messages hit your email client inbox they’ll go through another layer of scrutiny where another set of algorithms are applied.
Because Apple Mail, Thunderbird, Outlook and other email clients use their own algorithms, they can often override the decisions made by the Runbox spam filter. This means that even if an email has been marked as safe and allowlisted on the Runbox server side, it might still end up in Junk/Spam instead of your inbox. In essence, by the time the email reaches your inbox, an email client has potentially overruled the decisions already made by filters you have set up in Runbox.
So you see how these two systems can lead to confusion. There are steps you can take to manage your email settings effectively, reducing the risk of misclassification and ensuring that legitimate emails go to your inbox.

How to Ensure Legitimate Emails Get To Your Inbox
The most effective ways to prevent legitimate emails from ending up in your Junk folder is to add the sender’s email address to your contacts or allowlist. This action tells your email client that you recognize and trust this sender, significantly reducing the likelihood of their messages being misclassified as spam.
In addition to adding contacts, setting up email filters is another tool at your disposal. Filters allow you to automatically direct important emails to specific folders.
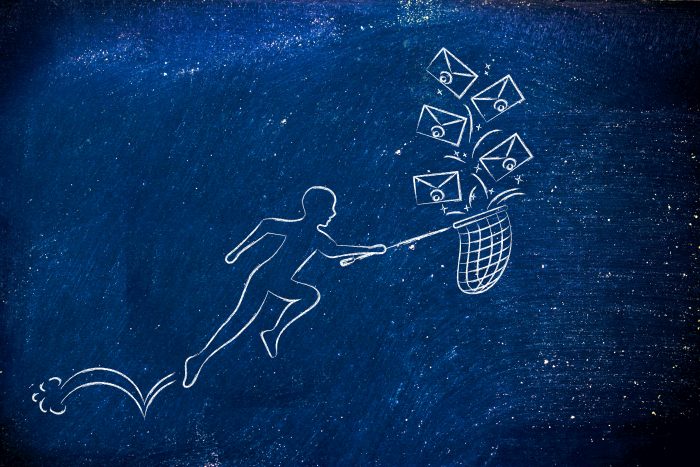
Using Allowlists and Filters in Runbox
- Log into Runbox 7: Go to the Runbox Webmail interface and log in.
For Runbox 6: Log in to your account, navigate to Manager, Filter, repeat from #3. - Access Settings: Click on the gear icon to open the Settings page.
- Navigate to Filters: Look for the “Manager” section and click Filter.
- Add to Allowlist: Find the option for Unwanted Email Protection, and Allowlist to add addresses to your allowlist. Enter the email addresses or domains of the senders you want to allow messages from.
- Blocklist: Here you can also add addresses and domains to your block list.
- Save the Filter: Once you’ve set everything up, click the “Save Settings” button to activate your rule.
- Contacts: Any contact you have saved in Runbox 6 is automatically on your allowlist. (This will be added to Runbox 7 in the near future.)
- Directly in a message: You can allowlist and blocklist by clicking the corresponding icons right inside an open email message in Runbox 6. (This will also be added to Runbox 7 in the near future.)
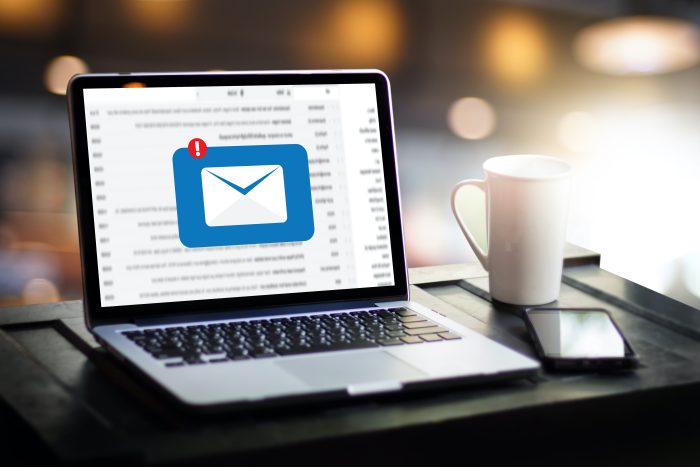
Updating Allowlists in Your Email Client
Keeping allowlists identical in Runbox and your email client can help ensure that legitimate emails consistently reach your inbox without being misclassified as spam. It would be nice if you could just hit a button and it happened automatically, but in the real world you need to manually replicate the Runbox allowlist settings in your email client.
Apple Mail:
- Open Apple Mail: Launch the Apple Mail application on your device.
- Go to Preferences: Click on “Mail” in the menu bar, then select “Preferences.”
- Create Rules: Set up rules to automatically move emails from specific senders to your inbox or a designated folder. Go to Mail > Preferences > Rules > Add Rule. Enter the address and decide where to move or copy the message.
- Add Contacts: Ensure that you have the same email addresses or domains added to your Apple Mail contacts. Emails from contacts are less likely to be marked as junk.
- Adjust Settings: In the Junk tab, check the option to “Enable junk mail filtering.” You can adjust the filtering settings to suit your needs, such as selecting “Mark as junk mail, but leave it in my Inbox.”
Thunderbird:
- Open Thunderbird: Launch the Thunderbird application.
- Access Account Settings: Click on the three horizontal lines (menu button) in the top-right corner. Select Account Settings from the dropdown menu.
- Select Junk Settings: In the left pane, choose the email account for which you want to create the allowlist.
- Manage the Allowlist: Look for the section labeled “White List” (or “Allow List”).
- Click on “Add” to include an email address or domain that you want to allow.
- Save Changes: Click OK to save your settings.
- Enable Junk Mail Control: Check the box for “Enable junk mail detection for this account.” You can also choose to move suspected junk messages to the Junk folder or mark them as read.
Outlook:
- Open Outlook: Launch the Outlook application.
- Access Settings: Click on the gear icon in the top right corner to open Settings. Select View all Outlook settings at the bottom.
- Go to Junk Email: In the left pane, select Mail, then Junk email.
- Add Safe Senders: Under the Safe senders and domains section, click Add. Enter the email address or domain you want to allow, then press Enter.
- Save Changes: After adding your addresses, click Save to apply the changes.
- Review Regularly: Periodically check your allowlists in both Runbox and your email client. Add any new contacts or domains you frequently communicate with.
- Monitor Junk Folder: Regularly check your Junk folder in for example Apple Mail to catch any emails that shouldn’t have been flagged and mark them as “Not Junk.” This helps train the filters.
- Note: What your email client calls the Junk folder might correspond to the Runbox Webmail Spam. In your email client account settings, you can determine which folder correspond to each client folder. For details on configuring your email client folders, see the different setup guides on this page.
In the battle against spam, it’s easy to overlook the role our email clients play. By understanding how these systems interact and taking proactive steps to manage your inbox, you can minimize the chances of legitimate emails being mistakenly marked as junk. Don’t let your important messages be lost in the shuffle.
You can read more about spam and why there’s so much of it these days in this blog post.
More useful information about filter, allowlists and blocking senders is found on our help page.